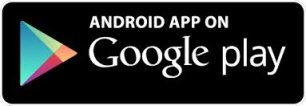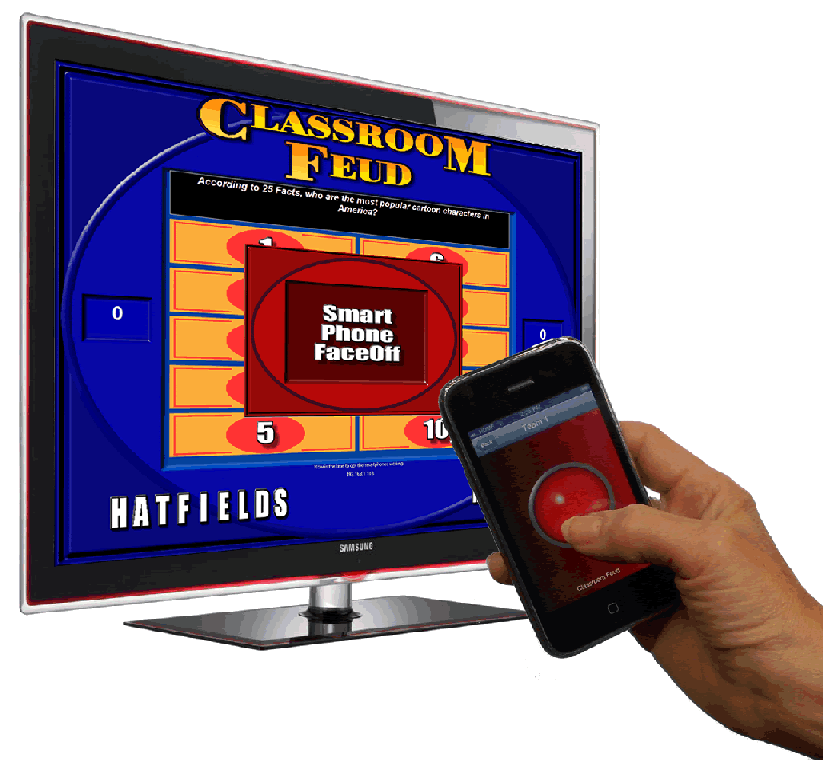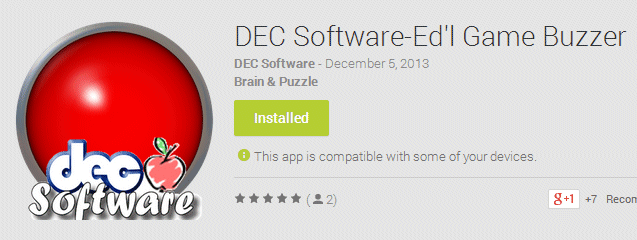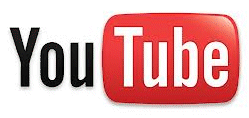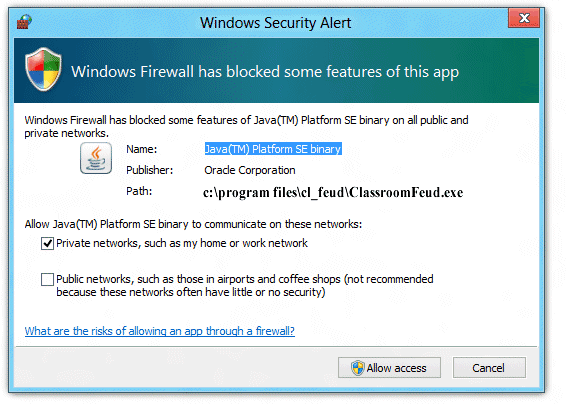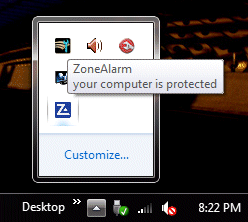| |
| |
|
|
| |
|
| |
This
is really kewl ! ! ! |
| |
| |
| |
|
|
|
| |
We have posted an Android
phone app and an Android Test program on our download
page (near the bottom) |
| Please feel free to download,
use them and give us feedback. |
| The Android phone app is
available on google play, also. |
| |
|
| |
| |
| Requirements
to use an Android device to Buzz-in |
| |
|
| |
| |
|
| |
|
| |
| an android-enabled game from
DEC Software (like Classroom Feud, Classroom Millionaire,
The Ultimate QuizShow) |
| |
| android device(s) running
Android 2.3 operating system or later |
| |
| both phone and computer logged
onto the same network |
| |
|
|
| |
|
|
| |
|
|
| |
|
|
| Please email us if you have
any questions downloading and installing these programs. |
|
|
| |
|
|
| |
|
|
| |
|
|
| You must be logged in
as an administrator in order to install programs on a Windows
Vista, Windows 7 and Windows 8 machine. |
| |
|
|
| Once you have secured these
rights: |
| |
|
|
| |
|
|
|
On The Computer |
|
On the Android device(s) |
| |
|
|
| 1.
start the game program, we'll use Classroom Feud (this program
will act as the 'server'). |
|
We
recommend that you increase the screen 'time-out' |
| |
|
on
your smartphone to several minutes. |
| |
|
|
| 2.
If you get a message about 'allowing' or 'blocking' the program,
you'll need to allow it to run. |
|
This
prevents the player from disconnecting during game play due
to inactivity. |
| |
|
|
| 3.
move to the setup page, then pick Buzz-In with Android setup |
|
|
| |
|
|
| 4.
note the IP address, it will be something like this: 192.168.2.8 |
|
|
| |
|
|
| |
|
5.
download and install the DEC_Buzz program (an .APK file available
from DEC Software) |
| |
|
|
| |
|
6.
open the DEC_Buzz program |
| |
|
|
| |
|
7.
if the device doesn't 'Connect' to the computer, enter the IP
address from Classroom Feud (noted in step 3 of On the computer). |
| |
|
|
| |
|
8.
tap the <Connect> button. |
| |
|
|
| |
|
9.
do this for each player or team. |
| |
|
|
| |
|
|
| |
|
|
| Please email us if you have
any questions downloading and installing these programs. |
|
|
| |
|
|
| |
|
|
| |
|
|
| |
|
|
| |
|
|
| |
|
|
| |
|
|
| |
| On The Computer |
|
On the Android device(s) |
| |
|
|
| Winsock OCX file isn't registered or is missing |
|
Android Play Store |
| |
|
|
Component 'MSWINSCK.OCX' or one of it's
dependencies is not correctly registered;
a file is missing and invalid
|
|
Available
on Google Play Store (search for "educational buzzer").
Download and install as you would any other Android app. |
| |
|
|
| 1. Find MSWINSCK.OCX at the following link: |
|
|
| |
|
If you download from our website, you must turn
off “install applications not obtained via android market”
safety feature. |
| |
|
|
| |
|
|
| 2. Scan it for viruses. |
|
All apps > Settings > Applications >
Unknown sources. |
| |
|
|
| 3. Copy or move the mswinsck.ocx file into c:\windows\system32. |
|
Some android users may need to locate the APK
file in the My Files\Download folder on your phone or android
device and run the program. |
| |
|
|
| 4. You may need to register the OCX file. |
|
|
| |
|
|
| |
|
|
| Registering
Winsock instructions |
|
|
| |
|
|
| A reminder - to register this program on a Vista,
Windows 7 or Windows 8 machine, you'll have to run the programs
(even the COMMAND program) as an administrator. |
|
|
| |
|
|
| |
|
|
| How do I register MSWINSCK.OCX file on Windows
8? |
|
|
| |
|
|
| |
|
|
| |
|
|
| |
|
|
| Firewall or blocking peer to peer communication |
|
|
| |
|
|
| |
|
|
| 1. Sometimes a network will be setup in order
to block peer to peer communication. This is exactly the basis
of the smartphone - desktop connection. You will have to ask
your network administrators to unblock this in order for your
smartphone to communicate with the desktop computer, specifically
the program. |
|
|
| |
|
|
| 2. Sometimes a computer will have a firewall protecting
it from the unauthorized access to the computer. A message like
the one below will appear when you attempt to start one of our
games: |
|
|
| |
|
|
| |
|
| |
|
|
| 3. In this event, please click the <Allow access>
button, in order for the game to communicate with the android
device. |
|
|
| |
|
|
| |
|
|
| |
|
|
| |
|
|
| Example of Firewall blocking communication |
|
|
| |
|
|
| ZoneAlarm is a free firewall blocking program. We use it
on 2 of the machines in our offices. Despite our best efforts,
on one machine we always have problems communicating between
smartphones and the program that is running on the computer
protected by ZoneAlarm. |
|
|
| |
|
|
| So here are the steps that we take to get smartphones connected
to the program on that machine. |
|
|
| |
|
|
| 1. We right-click on the ZoneAlarm icon in the tray: * |
|
|
| |
|
|
|
|
|
| |
|
|
| 2. Then we right-click on the "Snooze Firewall for 5
minutes . . ." * |
|
|
| |
|
|
|
|
|
| |
|
|
| Of course, you may wish to turn off ZoneAlarm during the duration
of the game, but please, turn it back on when finished with
the smartphone enabled program. |
|
|
| |
|
|
| |
|
|
| *Your screen will probably look different than this. |
|
|
| |
|
|
| |
|
|
| |
|
|
| |
|
|
You may mix the use of
androids and iPhones as buzz-in devices. |
| |
| However, do not mix the
use of smartphones with any other buzz-in device, including
buzzers, keyboards and gamepads! |
| |
|
|
| |
|
|
| |
| Copyright
©2012 - 2017 DEC Software |
| Best
viewed in 800x600 resolution |
| |
|
|
| |
|
|
| |
|
|